Sử dụng Công cụ lập kế hoạch từ khóa
Nếu chịu sự ảnh hưởng của các thay đổi trên thị trường, bạn nên lập kế hoạch hằng tuần thay vì hằng tháng hoặc hằng quý cho đến khi thị trường ổn định.
Thông tin dự đoán của Công cụ lập kế hoạch từ khóa được làm mới hằng ngày, dựa trên thông tin đã thu thập được trong 7 – 10 ngày gần đây nhất và được điều chỉnh theo mùa. Thông tin dự đoán của bạn sẽ tính đến mọi tác động từ những thay đổi của thị trường trong khung thời gian này. Chúng tôi đã cập nhật mô hình theo mùa để tính đến tình hình hiện tại của thị trường.
Cách truy cập vào Công cụ lập kế hoạch từ khóa:
- Tài khoản của bạn phải đang ở chế độ chuyên gia. Bạn sẽ không thể truy cập vào Công cụ lập kế hoạch từ khóa nếu tài khoản của bạn đang ở chế độ thông minh.
- Bạn phải hoàn tất việc thiết lập tài khoản bằng cách nhập thông tin thanh toán và tạo chiến dịch. Nếu chưa sẵn sàng chi tiêu ngân sách của mình, bạn có thể chọn tạm dừng chiến dịch.
Công cụ lập kế hoạch từ khóa giúp bạn nghiên cứu các từ khóa cho Chiến dịch tìm kiếm của mình.
Bạn có thể sử dụng công cụ miễn phí này để khám phá những từ khóa mới có liên quan đến công việc kinh doanh của mình và xem thông tin ước đoán về số lượt tìm kiếm mà những từ khóa này nhận được cũng như chi phí để nhắm mục tiêu từ khóa.
Công cụ lập kế hoạch từ khóa cũng cung cấp một cách khác để bạn tạo Chiến dịch tìm kiếm tập trung vào việc nghiên cứu từ khóa chuyên sâu.
Bài viết này hướng dẫn bạn cách sử dụng Công cụ lập kế hoạch từ khóa để đặt nền tảng cho một chiến dịch thành công.
Lợi ích
- Khám phá từ khóa mới: Nhận các từ khóa đề xuất có liên quan đến sản phẩm, dịch vụ hoặc trang web của bạn.
- Xem số lượt tìm kiếm hằng tháng: Xem thông tin ước đoán về số lượt tìm kiếm mà một từ khóa sẽ nhận được mỗi tháng.
- Xác định chi phí: Xem chi phí trung bình để quảng cáo của bạn hiển thị đối với các lượt tìm kiếm cho một từ khóa.
- Tổ chức từ khóa: Xem mức độ phù hợp của từ khóa với nhiều loại hình kinh doanh khác nhau có liên quan đến thương hiệu của bạn.
- Tạo chiến dịch mới: Sử dụng kế hoạch từ khóa để tạo chiến dịch mới tập trung vào việc nghiên cứu từ khóa chuyên sâu.
Điều quan trọng bạn cần nhớ là mặc dù Công cụ lập kế hoạch từ khóa có thể cung cấp thông tin chi tiết về tùy chọn nhắm mục tiêu theo từ khóa, nhưng hiệu quả hoạt động của chiến dịch sẽ phụ thuộc vào nhiều yếu tố khác nhau. Ví dụ: giá thầu, ngân sách, sản phẩm và hành vi của khách hàng trong ngành của bạn đều có thể ảnh hưởng đến sự thành công của chiến dịch.
Hướng dẫn
1. Tạo kế hoạch từ khóa
Sau khi mở Công cụ lập kế hoạch từ khóa, bạn có thể áp dụng 2 cách sau để tạo kế hoạch từ khóa:
- Tìm kiếm từ khóa mới bằng cách nhấp vào Khám phá các từ khóa mới.
- Tải các từ khóa hiện có lên bằng cách nhấp vào Xem lượng tìm kiếm và thông tin dự đoán.
Khám phá các từ khóa mới
A. Nhận ý tưởng cho từ khóa mới
B. Chỉnh sửa danh sách các ý tưởng từ khóa của bạn
C. Thêm từ khóa vào kế hoạch của bạn và xem thông tin dự đoán về hiệu quả hoạt động
Nhận thông tin dự đoán và lượng tìm kiếm
Thêm từ khóa vào kế hoạch và xem thông tin dự đoán
2. Tìm hiểu về thông tin dự đoán từ khóa của bạn
Thông tin dự đoán kế hoạch cho bạn biết số lượt chuyển đổi, lượt nhấp hoặc lượt hiển thị mà bạn có thể nhận được cho từ khóa dựa trên mức chi tiêu của bạn.
Tìm hiểu về thông tin dự đoán của bạn
3. Chỉnh sửa nhóm quảng cáo và tùy chọn nhắm mục tiêu theo vị trí
Bạn có thể tùy chỉnh thêm kế hoạch của mình bằng cách nhóm các từ khóa thành nhóm quảng cáo và thu hẹp tùy chọn nhắm mục tiêu theo vị trí.
Chỉnh sửa nhóm quảng cáo
Chỉnh sửa vị trí
4. Tạo chiến dịch dựa trên kế hoạch của bạn
Tạo chiến dịch
Gửi phản hồi cho chúng tôi
Chúng tôi muốn biết tính năng nào hoạt động hiệu quả với bạn trong phiên bản Google Ads mới và những tính năng nào có thể được cải thiện thêm. Để chia sẻ suy nghĩ của bạn, hãy nhấp vào biểu tượng trợ giúp ở phía trên bên phải của tài khoản rồi nhấp vào Để lại phản hồi.





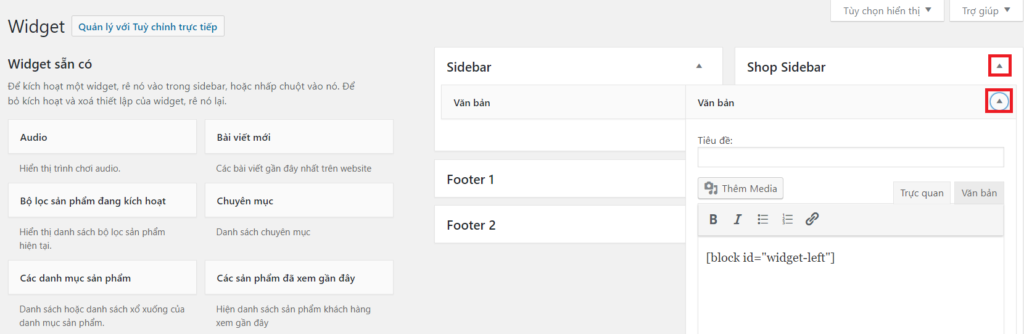

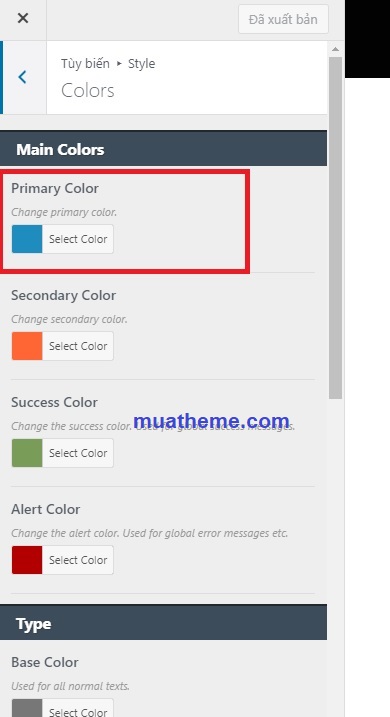







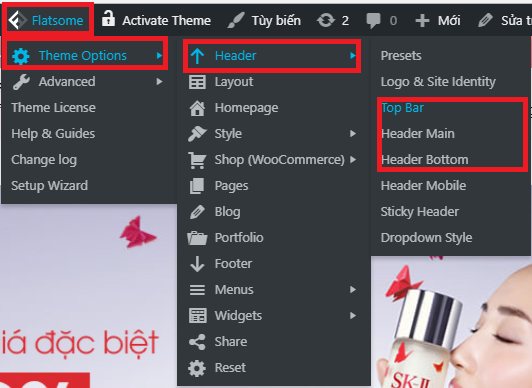
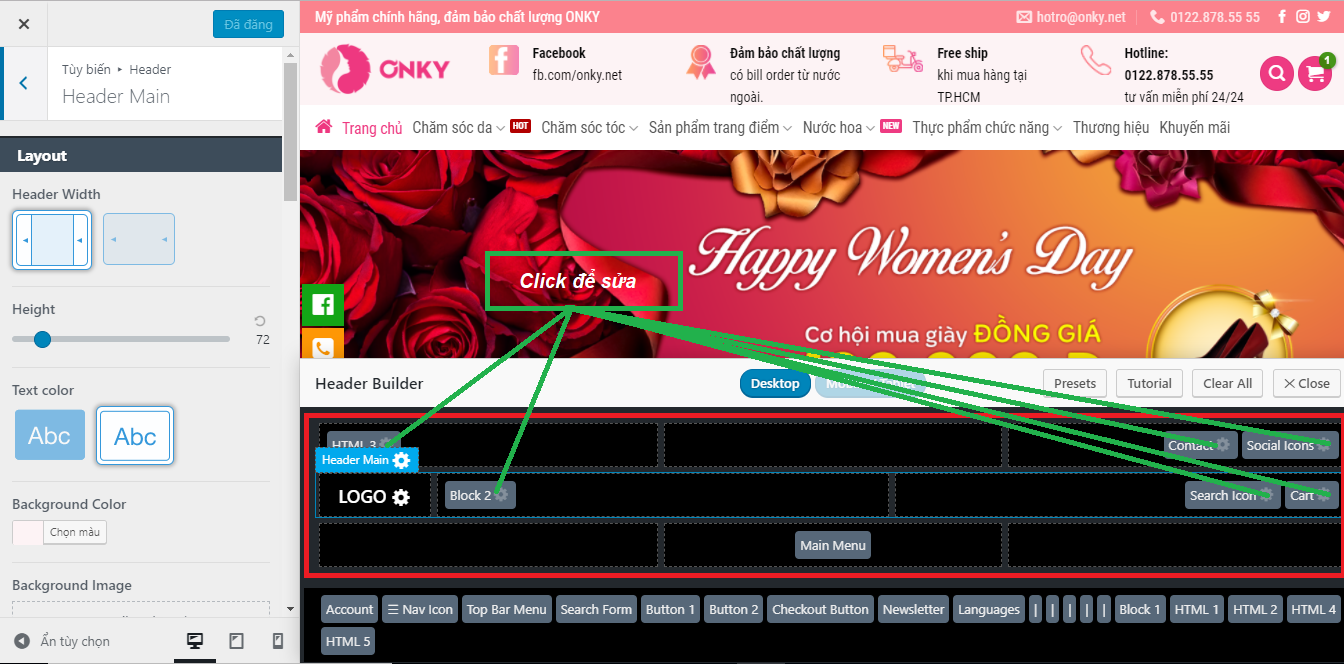





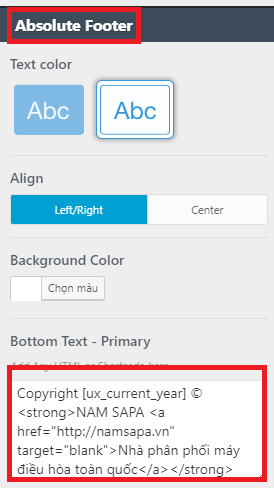










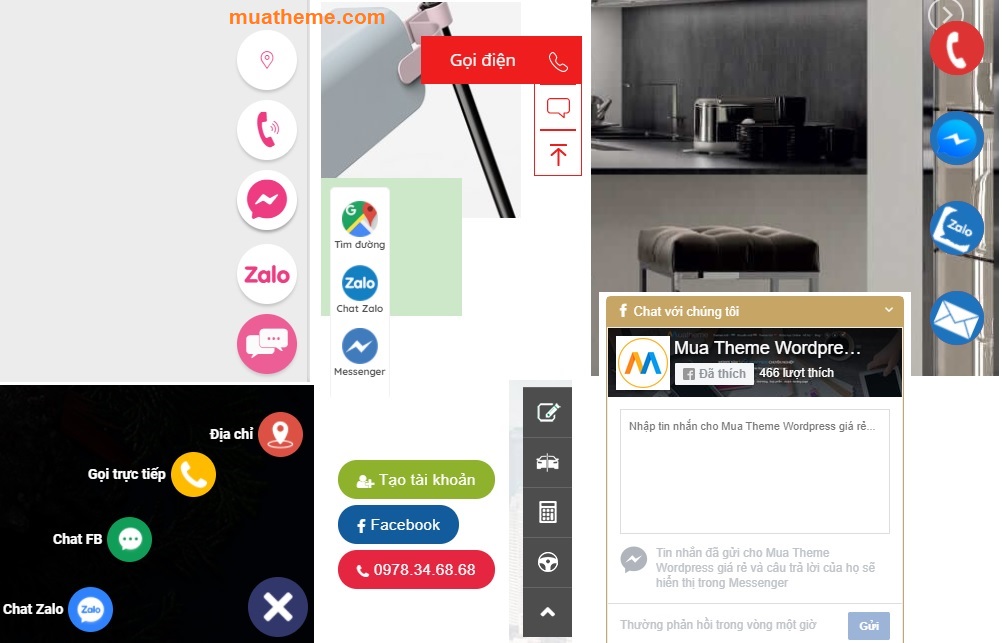





Bạn có thể cho mình xin mấy đoạn mã ở trên được không 🙂 Mình cảm ơn
Bạn có file plugin này không share mình với ạ, mình đang học làm wordpress nên cần lắm ạ
bạn ơi cho mh hỏi, mh đang làm mấy dự án bds đó mua 1 themes đã cấu hình sẵn bao nhiêu tiền thế bạn
mình không hiểu ý cấu hình sẵn là như thế nào, còn mua theme và cài đặt giống web demo thì giá như niêm yết bạn nhé (từ 700k)
Cám ơn bài viết hữu ích.
Thanks bác, bài viết rất căn bản, trực quan
Cũng đang có mấy cái theme nội thất, trang sức, vape, siêu thị, nhung hươu :))) có bác nào hứng không? Cái đoạn code chèn chat vs facebook như thế nào vậy bác?
Đọc bài này nhé https://muatheme.com/huong-dan-cai-dat-messenger-customer-chat-facebook-livechat-facebook/
bạn có biết cách nào để chuyển tab đánh giá , xuống dưới bài mô tả sản phẩm không bạn , cám ơn bạn nhé
Add cho mình hỏi chút, làm sao để có thể loại bỏ cái mục Bài Viết Liên Quan mặc định trong theme FLATSOME được không. Vì phần đó hiện thị mặc định đó không được đẹp mắt cho lắm so với dùng các plugin hỗ trợ khác để tạo Related Posts. Thanks.
Phải sửa code thôi bạn, chứ Flatsome nó không có options để tắt / bật Related post
Cho mình xin 2 code của demo
HTML before Add To Cart button
HTML after Add To Cart button
cảm ơn bạn nhiều
view html tại web này bạn nhé, rồi css lại https://mypham2.trustweb.vn/san-pham/bo-duong-da-tra-xanh-green-tea-special-kt/
Bài viết cụ thể. Bạn cho mình hỏi. Mình có tạo 1 page, trong page này mình sử dụng blog posts để hiển thị tin tức. làm sao để phân trang cho page này kkhi mình có nhiều tin bạn?
Không có tính năng đó bạn nhé