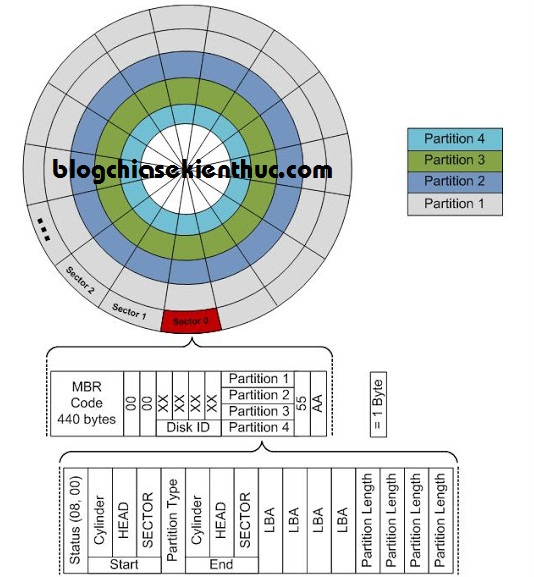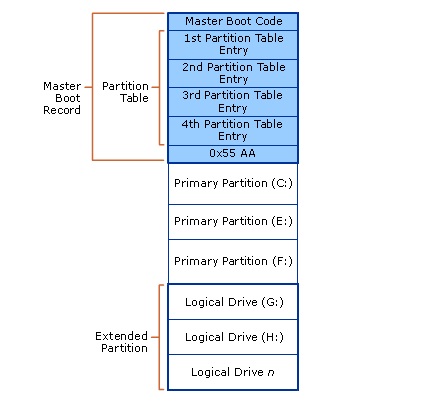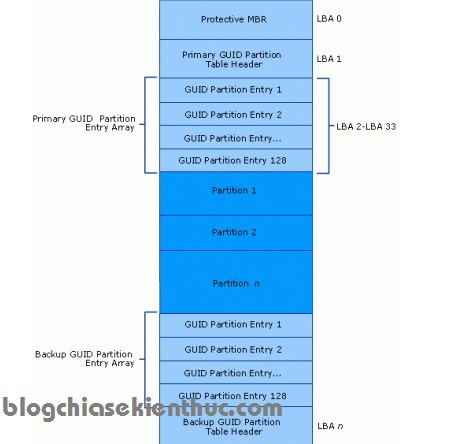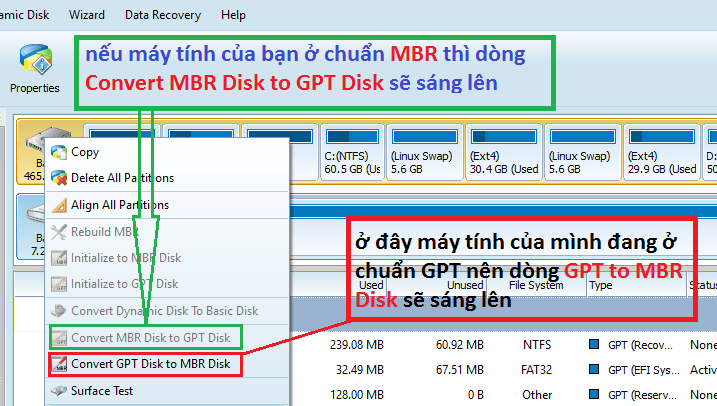MBR và GPT luôn là vấn đề đau đầu của người mới cài Windows khi đây là lý do chính khiến bạn không thể cài Windows. Vì vậy, việc định dạng ổ cứng chuẩn MBR sang GPT và ngược lại là giải pháp phù hợp nhất cho những bạn đang gặp phải vấn đề trên. Chúng ta có thể chuyển đổi định dạng ổ cứng từ GPT sang MBR hoặc ngược lại tùy trường hợp cần thiết. Bài viết dưới đây sẽ giúp bạn giải đáp thắc mắc.
Tìm hiểu tổng quan chuẩn GPT và MBR

GPT là gì?
GPT (GUID Partition Table) là tiêu chuẩn mới cho việc phân chia phân vùng của ổ cứng, nó được xây dựng trên Globally Unique dentifiers (GUID) để xác định các phân vùng ổ cứng một phần của tiêu chuẩn UEFI. Điều này có nghĩa là hệ thồng dựa trên tiêu chuẩn của UEFI phải dùng nó. Với GPT, bạn có thể tạo không giới hạng số phân vùng trên ổ cứng, mặc dù thường được giới hạn trong 128 phân vùng bởi các hệ điều hành. Không giống như MBR bị giới hạn mỗi patition chỉ có 2TB, mỗi phân vùng của GPT có thể chứa 2^64 block in length (trong trường hợp dùng 64 bit), tương đương 9.44ZB với một block 512-byte. Với windows thì nó được giới hạn 256TB.
MBR là gì?
MBR (Master Boot Record) là một chuẩn quản lý thông tin phân vùng cũ, nhưng cho đến thời điểm hiện nay nó vẫn được sử dụng rất nhiều. Phân vùng chưa MBR rất nhỏ chiếm dung lượng khoảng vài MB, nó là nơi lưu trữ các thông tin về phân vùng và một chương trình rất nhỏ (446 byte). Chương trình này sẽ chịu trách nhiệm tìm và một chương trình nhỏ nhưng mạnh hơn nó trên phân vùng Active vào bộ nhớ, chương trình này sẽ tiến hành tìm và nạp hệ điều hành vào bộ nhớ. Khi MBR bị hỏng, chúng ta sẽ không thấy được các phân vùng đã được chia trước đó và cũng không thể chia lại chúng.
Đặc điểm của từng phân vùng
GPT:
- Hỗ trợ ổ cứng tới 1 ZB(1 tỷ TB)
- Hỗ trợ tối đa 128 phân vùng ổ đĩa
- Chỉ hỗ trợ các phiên bản Windows 7, 8, 8.1, 10 64bit
- Chỉ hỗ trợ các máy tính dùng chuẩn UEFI
- Có 2 thông tin lưu trữ phân vùng.
MBR:
- Hỗ trợ ổ cứng tối đa 2 TB (2000 GB).
- Hỗ trợ tối đa 4 phân vùng trên mỗi ổ đĩa
- Hỗ trợ tất cả các phiên bản HĐH Windows
- Có thể sử dụng trên cả máy tính dùng chuẩn BIOS hay UEFI
- Chỉ có 1 thông tin lưu trữ phân vùng.
Các bạn có thể thấy được chuẩn GPT có nhiều ưu điểm hơn so với chuẩn MBR. Vì GPT có 2 thông tin lưu trữ phân vùng nên sử dụng chuẩn GPT sẽ an toàn hơn so với MBR. MBR giới hạn dung lượng lưu trữ tối đa của một đĩa lên đến 2 TB và nó chỉ hỗ trợ tối đa 4 phân vùng chính hoặc 3 phân vùng chính và 1 phân vùng mở rộng.
Còn với GPT hỗ trợ dung lượng tối đa lên đến 1 ZB (1 tỷ TB) và có tới 128 phân vùng chính. GPT có thể cùng tồn tại với một MBR để cung cấp một số dạng tương thích ngược hạn chế cho các hệ thống cũ. Đó cũng là lý do hiện nay ổ cứng theo chuẩn MBR đang dần được thay thế bằng những ổ cứng có khả năng quản lý theo chuẩn GPT.
Cách kiểm tra phân vùng ổ đĩa đang dùng
Có thể dùng 2 cách kiểm tra ổ cứng GPT hay MBR
- Diskpark: Chạy Command Prompt (cmd.exe) bằng quyền Admin (nhấp chuột phải và chọn Run as Administrator), sau đó sử dụng gõ 2 lệnh theo thứ tự diskpark trước sau đó tới list disk. Nếu bạn nhìn thấy ổ cứng được đánh dấu sao (*) ở cột GPT thì ổ cứng của bạn có định dạng GPT. Ngược lại, ổ cứng của bạn có thể ở định dạng MBR.

- Disk Management: Mở Disk Management, nhấp chuột phải vào ổ cứng mà bạn muốn kiểm tra và chọn Properties. Chuyển sang tab Volumes và kiểm tra mục nếu Partition style là GUID Partition Table (GPT) thì có nghĩa là ổ cứng đang ở định dạng GPT. Ngược lại nếu giá trị của nó là Master Boot Record (MBR) thì ổ cứng đang ở định dạng MBR.

Nên dùng MBR hay GPT?
Tùy vào hệ thống và nhu cầu của bạn mà lựa chọn phân vùng nên dùng MBR hay GPT cho ổ cứng. Nếu là người dùng phổ thông thì bạn chỉ cần lưu ý những điều sau đây:
- Nếu ổ cứng của bạn lớn hơn 4 TB, bạn nên sử dụng GPT để nhận đủ dung lượng. Mặc dù bạn có thể định dạng ổ cứng 3 TB và 4 TB ở MBR, nhưng bạn cần sử dụng phần mềm thứ ba, chẳng hạn MBR4TB trên Windows hoặc GParted trên Linux.
- Ổ cứng MBR chỉ có thể có tối đa 4 phân vùng chính (Primary). Điều này có thể không quan trọng, bạn có thể tạo nhiều hơn các phân vùng Logical.
- Đối với máy tính khởi động ở chuẩn UEFI, bạn chỉ có thể cài đặt Windows trên ổ cứng GPT. Đối với máy tính khởi động ở chuẩn Legacy BIOS, bạn chỉ có thể cài đặt Windows trên ổ cứng MBR. Nếu ổ cứng của bạn là MBR, bạn cần chuyển MBR sang GPT để cài Windows (cả 64-bit và 32-bit) theo chuẩn UEFI và ngược lại. Có hai phần mềm miễn phí có thể giúp bạn chuyển từ MBR sang GPT không mất dữ liệu đó là MBR2GPT và AOMEI Partition Assistant.
- Không phải tất cả các hệ thống đều hỗ trợ khởi động ổ cứng GPT ở chuẩn Legacy do chỉ hỗ trợ các hệ điều hành 64-bit từ Windows 7 trở đi. MBR thì hệ điều hành Windows nào nó cũng hỗ trợ được.
- Bạn có thể sử dụng ổ cứng MBR để khởi động ở cả hai chuẩn UEFI và Legacy, sau đó cài đặt Windows, Linux và các hệ điều hành khác.
- MBR hay GPT chẳng liên quan gì đến việc đĩa của bạn là SSD hay HDD cả.
Vì vậy, bạn nên kiểm tra xem máy tính của mình dùng UEFI hay Legacy BIOS để có thể lựa chọn định dạng ổ cứng phù hợp. Nhìn chung, bạn nên sử dụng ổ cứng ở định dạng MBR nếu máy tính khởi động ở chuẩn Legacy và sử dụng ổ cứng ở định dạng GPT nếu máy tính khởi động ở chuẩn UEFI.
Cách chuyển ổ cứng từ MBR sang GPT bằng giao diện Windows
Để đổi ổ đĩa từ MBR sang GPT có 2 cách, dùng giao diện Windows hoặc giao diện dòng lệnh
1. Đổi ổ cứng MBR sang GPT bằng giao diện Windows
- Bước 1 – Sao lưu hoặc chuyển dữ liệu trên ổ MBR mà bạn muốn chuyển đổi.
- Bước 2 – Nếu ổ có phân vùng, click chuột phải và chọn Delete Partition hoặc Delete Volume.
- Bước 3 – Click chuột phải vào ổ MBR muốn đổi, sau đó chọn Convert to GPT Disk.
2. Đổi ổ đĩa MBR sang GPT bằng giao diện dòng lệnh
- Bước 1 – Sao lưu hoặc chuyển dữ liệu trên ổ MBR mà bạn muốn chuyển đổi.
- Bước 2 – Mở giao diện dòng lệnh với quyền quản trị bằng cách click chuột phải vào Command Prompt và chọn Run as Administrator.

- Bước 3 – Gõ diskpart. Nếu ổ đĩa không có phân vùng nào, chuyển sang bước 6.
- Bước 4 – Tại cửa sổ lệnh DISKPART, gõ list disk, ghi lại số ổ đĩa mà bạn muốn chuyển đổi.
- Bước 5 – Tại cửa sổ lệnh DISKPART, gõ Select Disk <disknumber>.
- Bước 6 – Tại cửa sổ lệnh DISKPART, gõ Clean.
- Lưu ý: Chạy lệnh Clean sẽ xóa tất cả các phân vùng trên ổ đĩa.
- Bước 7 – Tại cửa sổ lệnh DISKPART, gõ Convert GPT.

Vậy là bạn đã hoàn thành các chuyển đổi ổ cứng từ MBR sang GPT. Dưới đây là giải thích các giá trị được nhắc tới trong bài.
| Giá trị | Mô tả |
| List Disk | Hiển thị danh sách các ổ đĩa cùng thông tin về chúng như kích thước, dung lượng còn trống, ổ đĩa Basic hay Dynamic, dùng cách phân vùng MBR hay GPT. Ổ đĩa có đánh dấu (*) là sử dụng kiểu phân vùng GPT. |
| Select Disk (disknumber) | Chọn ổ đĩa, trong đó disknumber là số của ổ đĩa. |
| Clean | Xóa tất cả phân vùng trên ổ đĩa được chọn. |
| Convert GPT | Chuyển đổi ổ đĩa Basic có kiểu phân vùng MBR thành ổ đĩa Basic có kiểu phân vùng GPT. |
Lưu ý: Cách trên áp dụng với Windows 10, Windows 8.1, Windows Server (Semi-Annual Channel), Windows Server 2016, Windows Server 2012 R2, Windows Server 2012.
Xem thêm:
- Cách chuyển win từ HDD sang SSD
- SSD và HDD nên chọn loại nào
- Cách định dạng ổ cứng
Với những chia trên đây chắc hẳn bạn đọc có thể hiểu rõ hơn về chuẩn GPT và MBR cũng như cách chuyển định dạng ổ cứng GPT sang MBR trong khi cài Win đơn giản nhất. Chúc các bạn thành công!